주소:
중국- 广东省深圳市福田区赛格广场18楼1808B
전화/위챗 134-2139-4478
베트남- 하노이 미딩 송다오피스 B동 15층
전화/잘로 083-719-0012
카카오톡 koreacom1
근무시간 및 요일:
출근시간: 8:30AM - 6:00PM
(월~토요일 정상근무, 일요일 휴식)
주소:
중국- 广东省深圳市福田区赛格广场18楼1808B
전화/위챗 134-2139-4478
베트남- 하노이 미딩 송다오피스 B동 15층
전화/잘로 083-719-0012
카카오톡 koreacom1
근무시간 및 요일:
출근시간: 8:30AM - 6:00PM
(월~토요일 정상근무, 일요일 휴식)


안녕하세요~

다양한 이유로 인하여 윈도우 버전을 여러개
설치해야 될 경우가 생기는데요~
저같은 경우에는 중문, 일어, 영문 윈도우를
설치해야 되는 경우가 발생하여 가상머신인
VMware를 설치하고 윈도우 라이선스를 구하여
설치해본 경험이 있습니다.
먼저 VMware설치부터 한번 해보겠습니다.
VMware 다운로드 받기
아래 VMware 다운로드 사이트를 통하여 다운로드 사이트로 이동 합니다.
https://www.vmware.com/products/workstation-player.html
다운로드 사이트에서 DOWNLOAD FOR FREE버튼을 클릭해 줍니다.
개인용으로 사용하는 용도는 무료이나, 상업용으로 쓴다면 무료가 아니니 주의 하시기 바랍니다.
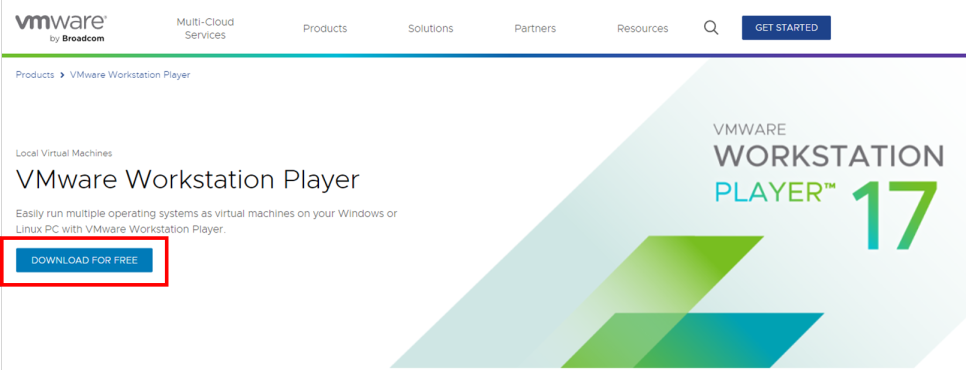
DOWNLOAD FOR FREE 버튼을 누르면
버전이 나오며 17.0 버전을 선택하고 GO TO DOWNLOADS 로 이동해 줍니다.
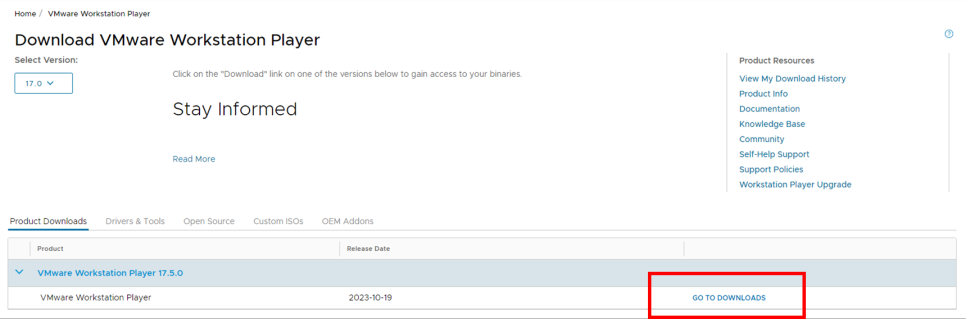
GO TO DOWNLOADS로 이동을 하면
상세 버전과 설치할 운영체제에 맞게 다운로드 링크가 제공 됩니다.
2024년 1월 26일 기준 최신버전인 17.5버전을 선택하고 윈도우11에 설치를 할 것이기 때문에
VMware Workstation 17.5.0 Player for Windows 64-bit Operation Systems를 다운로드해 줍니다.
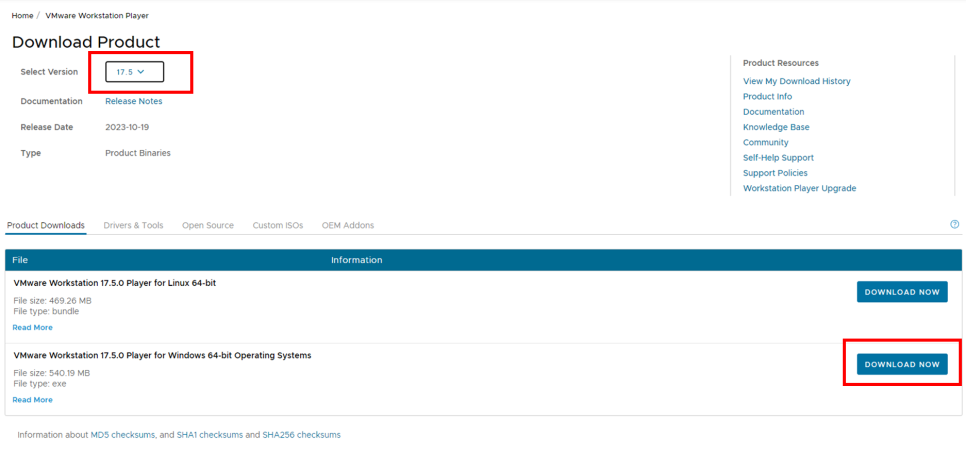
다운로드 받은 파일을 실행하여 줍니다.
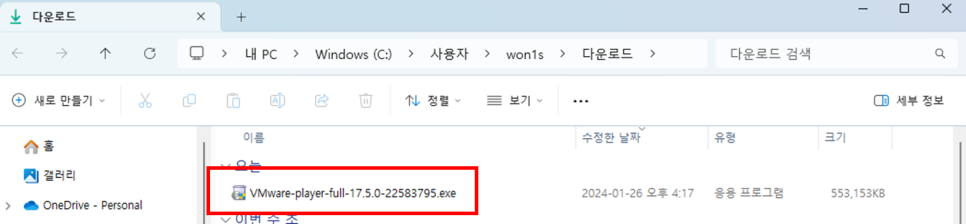
실행을 하니
설치 관리자가 재부팅을 하라고 해서 재부팅후에 설치를 다시 진행합니다.
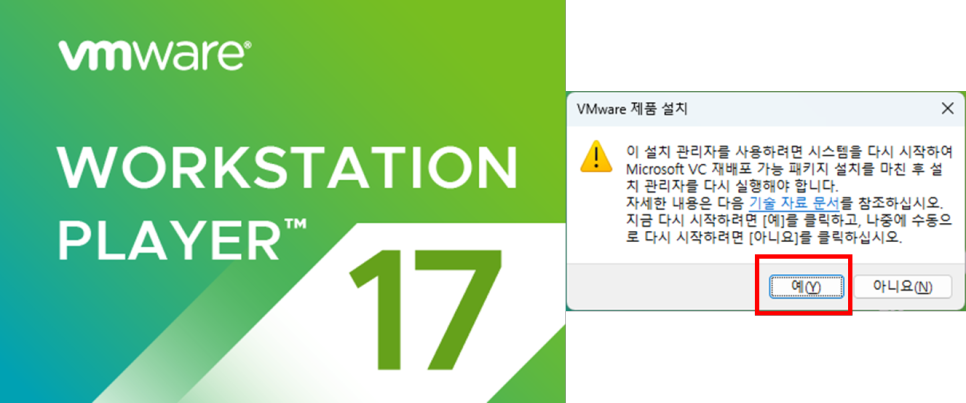
재부팅후 다운로드 받은 파일을 다시 실행하면 다음으로 넘어 가네요
▼아래에서 Next버튼을 눌러 줍니다.
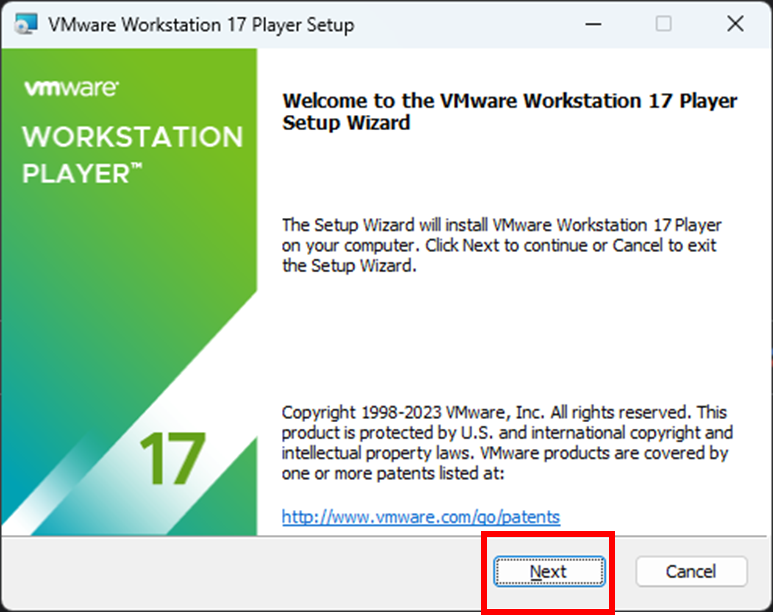
▼ 라이선스 동의 후 Next버튼을 눌러 주세요~
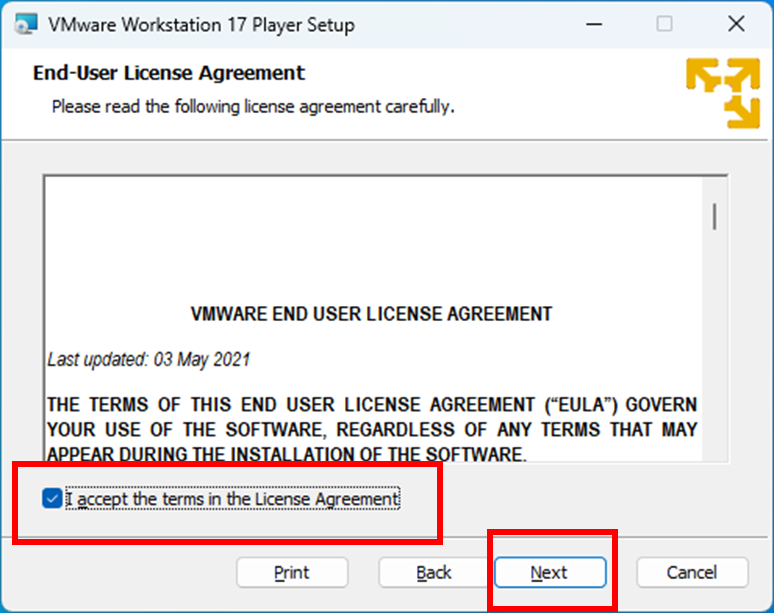
① 설치위치 지정 : 기본적으로는 윈도우가 설치된 C:\Program Files(x86)\VMware\VMware Player 폴더로 지정되어 있습니다.
VMware Workstation 17 Player의 경우에는 기본 경로로 설치해도 상관은 없습니다. 나중에 VMWare에 O/S를
설치할 경우 용량이 그만큼 늘어나는데, 그때 윈도우 설치 폴더를 용량이 충분한 드라이브에 설치해 주면 됩니다.② 향상된 키보드 드라이버 : 리부팅 하라고 되어 있고, 별다른 점을 못느껴 Default값인 체크해제를 그대로 두도록 하겠습니다.
③ 시스템 PATH등록 여부 : 기본적으로 체크되어 있는 항목이라서 그대로 두면 됩니다.
Next버튼을 클릭하여 다음 화면으로 갑니다.
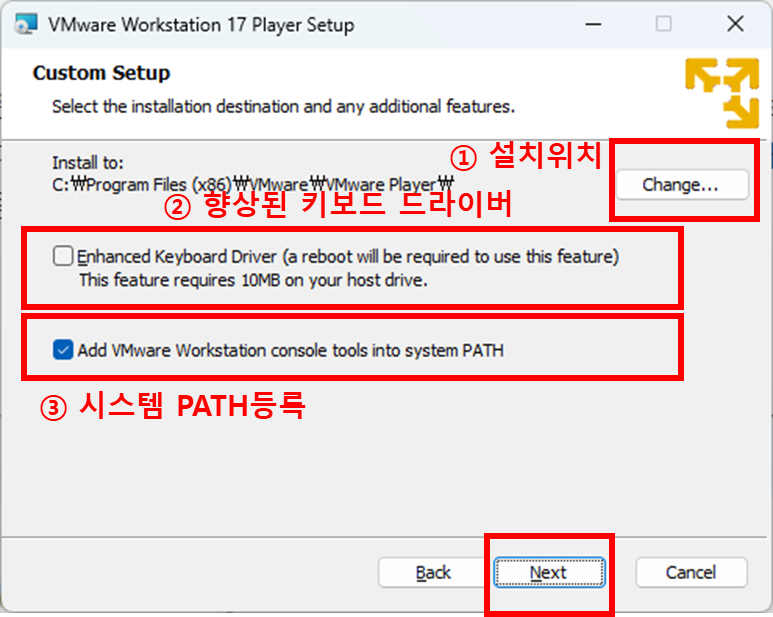
▼ 사용자 경험 셋팅 항목
① 새로운 소프트웨에 버전이 있을 경우 알림
② 고객 경험 프로그램 가입
두가지다 필요 없을 것 같아 ..(귀차니즘) 체크를 해제 합니다. 체크를 하면 실행시 마다 업데이트가 떠서 귀찮을것 같은 예감..
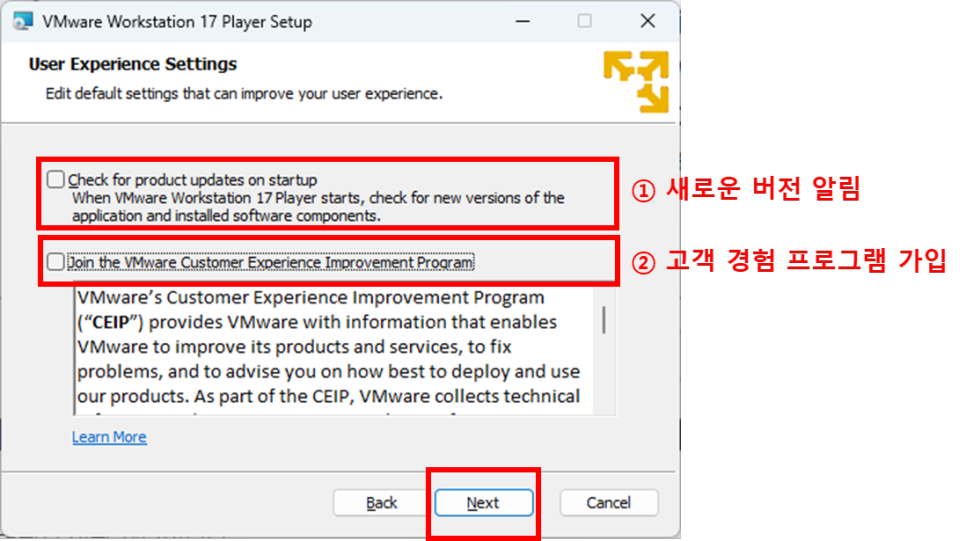
▼ 바로가기 아이콘 생성
바탕화면 및 시작메뉴 프로그램에 바로가기 생성 체크하여 Next버튼 클릭합니다. (default값)
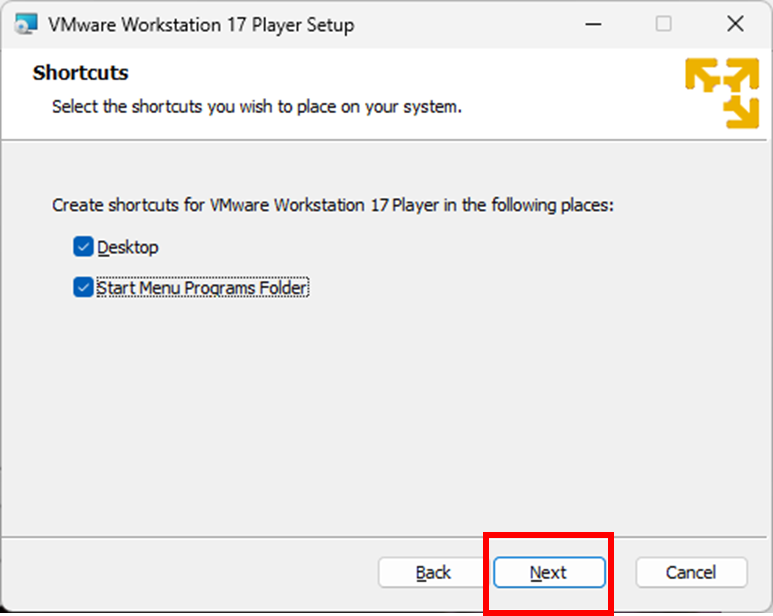
▼ Install 버튼 클릭
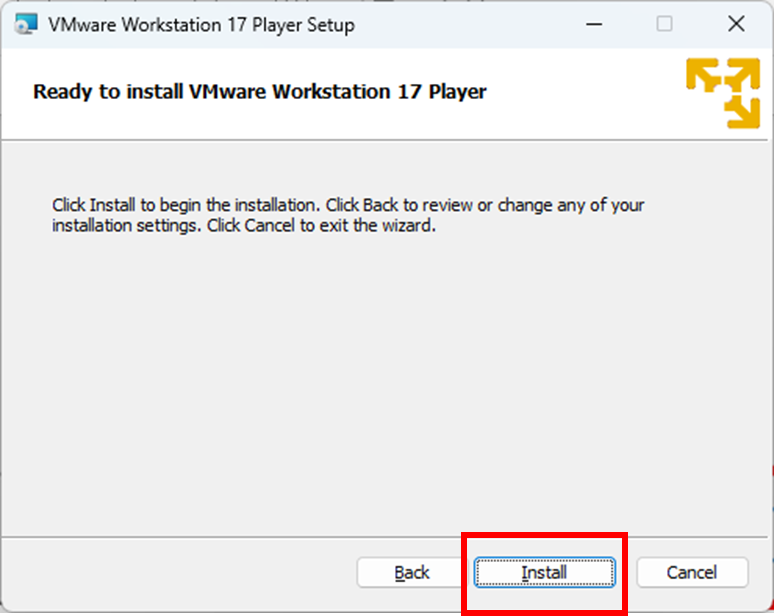
인스톨 버튼을 클릭하고 설치 마치기 까지 약 2분 정도 걸린것 같습니다.
Finish버튼을 누르면 최종 설치가 마무리 됩니다.
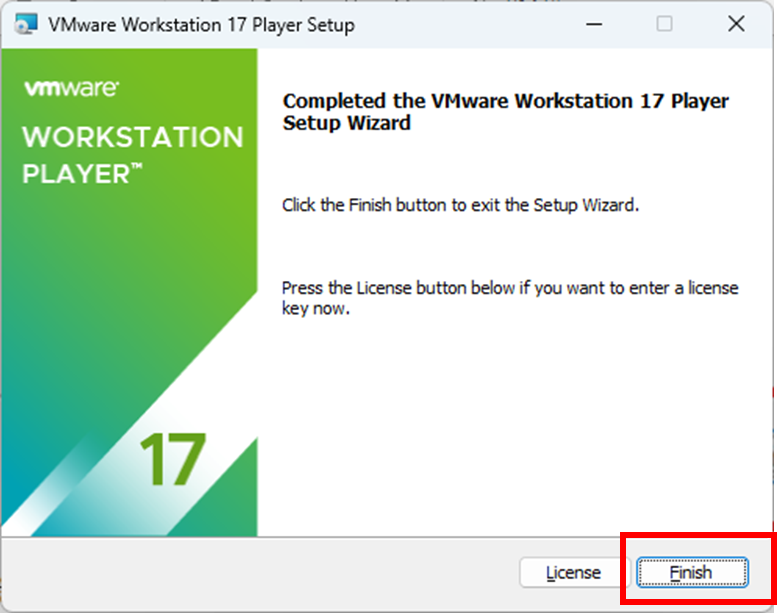
바탕화면에 있는 VMware Workstation 17 Player아이콘을 클릭하면 라이선스를 입력하라는 창이 표시되지만 개인용이기 때문에
Use VMware Workstation 17 Player for free for non-commercial use 를 선택 후 Continue버튼을 눌러 주세요~
만일 라이선스가 있다면 두번째 항목을 선택하여 라이선스 번호를 넣으시면 됩니다.
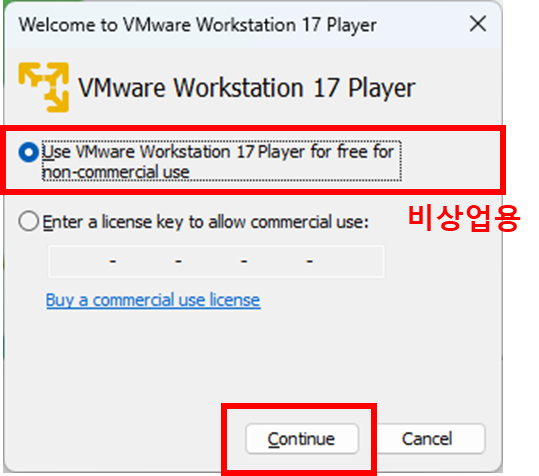
VMware가 정상적으로 실행이 되네요~
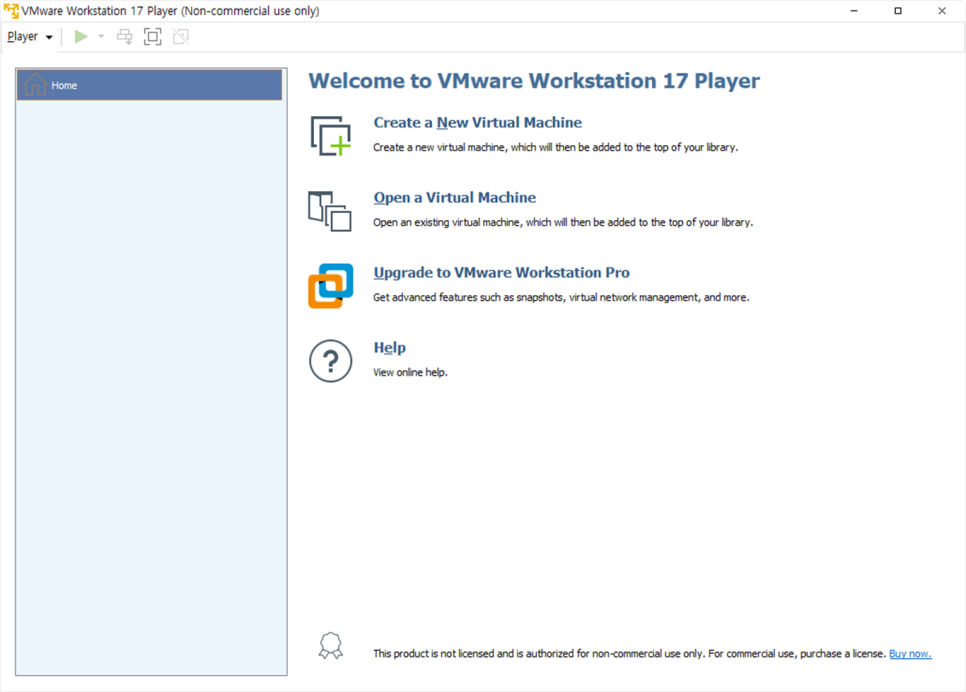
오늘은 VMWare 설치에 대해서 한번 알아봤습니다.

저 같은 경우에는 다른 버전의 윈도우를 설치할 일이 많아서
VMware를 아주 유용하게 사용하고 있습니다.
다음포스팅에서는 다른 버전의 윈도우를
VMWare에 설치하는 방법에 대해서 한번 알아 보겠습니다.